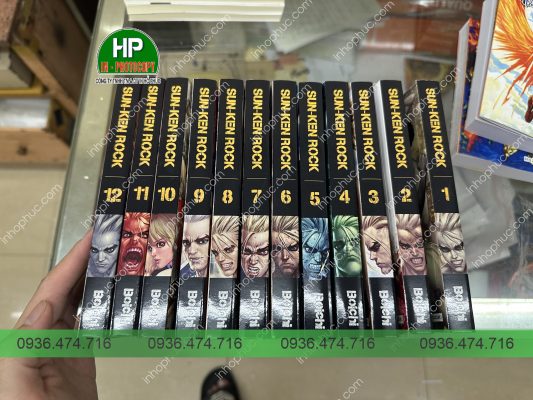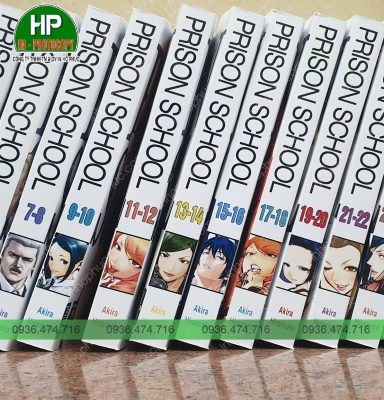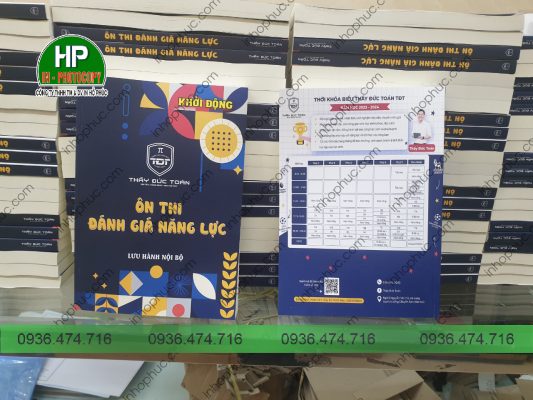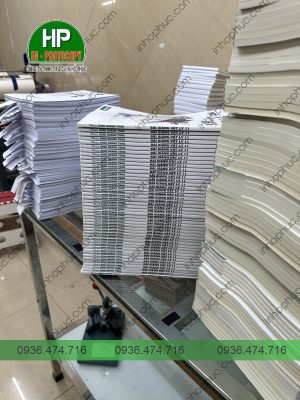Cách in thu nhỏ tài liệu trong excel là một kỹ thuật tiện ích và tiết kiệm thời gian. Sử dụng các tùy chọn phù hợp trên tab Bố trí trang là một trong những cách đơn giản để thu nhỏ file Excel sao cho vừa với trang giấy in một cách dễ dàng hơn. Việc này không chỉ giúp tiết kiệm giấy và mực in mà còn giảm chi phí in ấn.
1 số lỗi thường gặp khi in excel
Trước khi tìm hiểu cách in thu nhỏ tài liệu trong excel, bạn nên nắm rõ một số lỗi thường gặp trong quá trình in excel.
Lỗi mất chữ, che chữ
Khi in file Excel, việc chữ bị mất hoặc tràn có thể xuất phát từ nhiều nguyên nhân khác nhau. Điển hình có thể kể đến kích thước ô không đủ để hiển thị đầy đủ nội dung, cài đặt in không chính xác, hoặc định dạng ô không phù hợp.
Lỗi “Microsoft Excel Has Encountered A Problem And Needs To Close” Khi In File Excel
Khi in file Excel trên Excel 2010, một số người dùng gặp thông báo lỗi: ‘Microsoft Excel đã gặp sự cố và cần đóng. Nguyên nhân có thể bao gồm:
- Driver máy in bị lỗi hoặc hỏng
- Hoặc cài đặt không có driver máy in mặc định.
Lỗi không in được file excel
Trong những vấn đề liên quan đến việc không thể in file Excel, chúng tôi đã xác định được một số nguyên nhân cơ bản sau:
- Lỗi driver máy in hoặc cài đặt driver chưa đúng: Kiểm tra và đảm bảo rằng driver của máy in được kết nối đúng với thiết bị chứa file Excel. Tiến hành lệnh in trên máy sau khi kiểm tra kết nối này.
- Lỗi hệ điều hành máy tính: Đây thường là một trong những nguyên nhân phổ biến khi gặp sự cố này. Khi kết nối với máy in để in file Excel hoặc Word, máy in không nhận lệnh in do lỗi hệ điều hành. Để khắc phục, hãy kiểm tra hệ điều hành của bạn và cài đặt lại sớm để máy in có thể kết nối và in ấn một cách an toàn và nhanh chóng.
- Lỗi trong ứng dụng: Hãy kiểm tra máy tính của bạn để xem có vấn đề với ổ cứng hay không. Điều này có thể làm hỏng file, khiến Excel tạm ngừng hoạt động.
Cách in thu nhỏ tài liệu trong excel
Để thực hiện cách in thu nhỏ tài liệu trong excel cho trang vừa với kích thước A4, hãy làm theo các bước sau:
- Mở file Excel và chọn trang tính cần thu nhỏ.
- Nhấp vào tab ‘Bố trí Trang’ ở phía trên màn hình.
- Trong hộp thoại ‘Thiết lập trang’, chọn kích thước giấy A4 từ mục ‘Phù hợp với phần mở rộng’.
- Bạn cũng có thể lựa chọn phương pháp phù hợp khác từ mục ‘Cỡ giấy’ như ‘Phù hợp rộng’ hoặc ‘Phù hợp cao’.
- Bấm OK để lưu các thay đổi.
Sau khi hoàn tất, file Excel đã được thu nhỏ phù hợp với kích thước giấy A4. Giờ đây, bạn có thể in file này theo phương pháp thông thường để có bản in chính xác và đẹp mắt.
Cách khắc phục lỗi mất chữ
Bạn muốn đảm bảo chữ trong tệp Excel không bị mất khi in, hãy tuân theo các bước sau:
- Bước 1: Mở file Excel cần in và chọn tab Page Layout.
- Bước 2: Nhấp chuột vào nút Size trong phần Page Setup và chọn kích cỡ giấy phù hợp cho trang in.
- Bước 3: Tiếp theo, trong cùng phần Page Setup, bạn sẽ thấy các tùy chọn về lề và kích thước giấy. Tùy chỉnh các tùy chọn này để tạo định dạng trang in phù hợp nhất.
- Bước 4: Sau khi hoàn thành, nhấn nút Preview để xem trước trang in trong phần Page Setup. Nếu có chữ bị mất hoặc cắt lớp, bạn có thể quay lại chỉnh sửa.
- Bước 5: Khi đã điều chỉnh thông số trang in, bạn có thể in tệp Excel bằng cách chọn tab File, sau đó chọn Print. Bạn cũng có thể xem trước trang in một lần nữa trước khi in bằng cách nhấn nút Preview trong cửa sổ Print.
Các bước in 2 mặt trong excel
Để thực hiện cách in tài liệu 2 mặt, bạn cần có máy in hỗ trợ tính năng này. Nếu có, chỉ cần chọn lệnh in 2 mặt và nhấn Print để thực hiện.
Nếu máy in không hỗ trợ in 2 mặt trong Excel, bạn có thể thực hiện việc in thủ công như sau:
In 2 mặt trong Excel bằng Word
Để sao chép dữ liệu từ Excel sang Word và giữ nguyên định dạng, bạn có thể làm như sau:
Bước 1: Mở file Excel chứa dữ liệu cần in và tô đen toàn bộ nội dung cần sao chép.
Bước 2: Nhấn chuột phải và chọn ‘Copy’ (hoặc sử dụng phím tắt Ctrl + C).
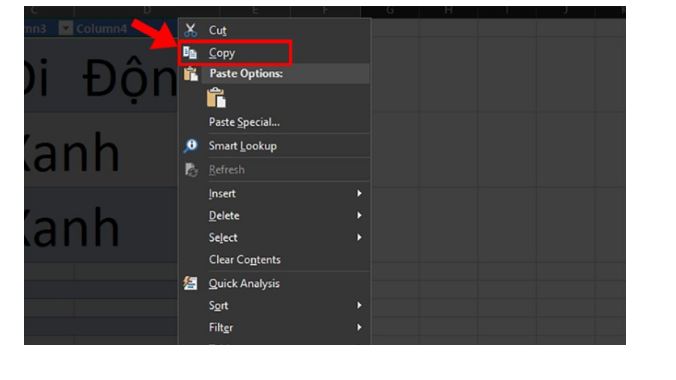
Bước 3: Mở file Word và chọn ‘Paste’ (hoặc sử dụng phím tắt Ctrl + V) để dán dữ liệu Excel vào tài liệu Word.
Bước 4: Nhấp chuột vào dữ liệu vừa sao chép, sau đó chọn thẻ ‘Layout’. Nếu dữ liệu quá dài, tiếp tục với bước 5 để điều chỉnh kích thước cho dữ liệu phù hợp với trang giấy:
Bước 5: Nhấn vào ‘AutoFit’ và chọn ‘AutoFit Window’.
Bước 6: Thực hiện in 2 mặt trên file Word.
Ở bước này, bạn có thể in trang chẵn lẻ hoặc chọn in tự động.
In 2 mặt trong Excel bằng máy in có hỗ trợ in 2 mặt
Để in 2 mặt trong Excel bằng máy in hỗ trợ tính năng này, cần phải căn chỉnh kích thước dữ liệu trong Excel sao cho phù hợp với trang giấy kích thước A4. Bạn hãy tham khảo cách in file Excel vừa khổ giấy A4 nhưu sau:
Bước 1: Mở file Excel cần in > Vào thẻ File.
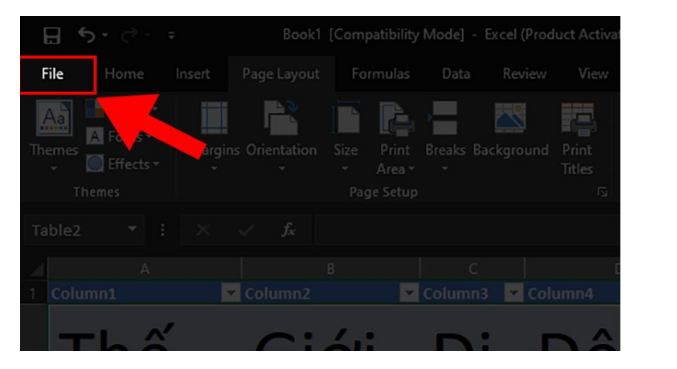
Bước 2: Chọn Print.
Bước 3: Chọn Print One Sided > Chọn Print on Both Sides.
Bước 4: Nhấn Print để máy in thực hiện in 2 mặt.
Đơn vị in tài liệu giá rẻ, chất lượng, giao ngay Hà Nội
Công ty In Hồ Phúc đã và đang là địa chỉ in tài liệu giá rẻ tại Hà Nội và các tỉnh lân cận. Để giảm giá thành sản phẩm, In Hồ Phúc hết sức chú trọng việc tư vấn và xác định nhu cầu của khách hàng. Bên cạnh đó công ty luôn chú ý tối ưu quy trình và đa dạng các loại vật liệu để tư vấn cho khách phương án hợp lý nhất như:
- Đầu tư nhiều dòng máy in chuyên dụng cho từng mục tiêu, khối lượng và nhu cầu sử dụng của khách hàng
- Kích thước bản in sao cho tiết kiệm vật liệu
- Phương án in phù hợp, có nhân viên hỗ trợ chỉnh sửa để đảm bảo in không bị lỗi
- Các hình thức đóng quyển và gia công hoàn thiện sản phẩm theo yêu cầu
Quy trình đặt in tài liệu tại In Hồ Phúc:
Bước 1: liên hệ đặt hàng bằng 1 trong các cách sau:
- Đặt trực tiếp trên website
- Đặt qua điện thoại hoặc zalo số 0936.47.47.16 (Tú Anh – Quản lý)
- Đến trực tiếp cửa hàng tại địa chỉ: 45 Lương Đình Của, Kim Liên, Đống Đa, Hà Nội
- Gửi email về inhophuc@gmail.com
Bước 2: Ngay sau khi nhận được thông tin khách hàng chúng tôi sẽ liên hệ lại trong để giúp quý khách xác định rõ nhu cầu
Bước 3: Thiết kế hoặc hoàn thiện thiết kế. Bản mẫu sẽ được gửi khách hàng xem và xác nhận lại. Đồng thời với việc xác nhận thiết kế, khách hàng sẽ được tư vấn chất liệu phù hợp với giá cả.
Bước 4: Chốt đơn, đặt cọc và hưởng ưu đãi tốt nhất về giá
Bước 5: In Hồ Phúc nhận in tài liệu giao tận nhà và xuất hóa đơn VAT cho khách hàng (nếu cần)
Trên đây là những cách in thu nhỏ tài liệu trong excel và khắc phục lỗi mất chữ thế nào. Nếu có thắc mắc về cách làm bạn hãy để lại bình luận bên dưới nhé. Hy vọng bài viết sẽ hữu ích với bạn. Chúc bạn thành công!!!