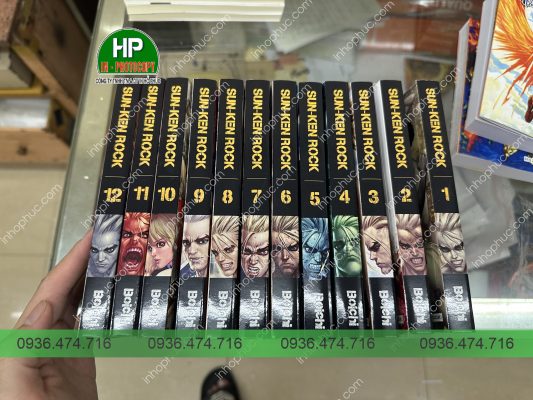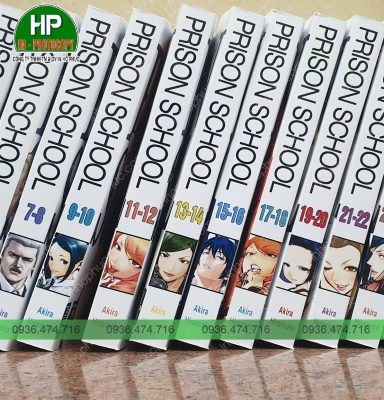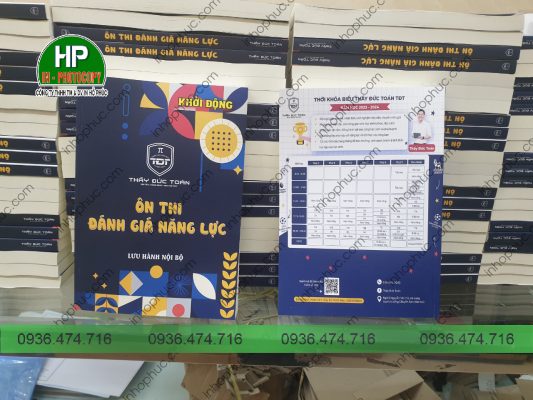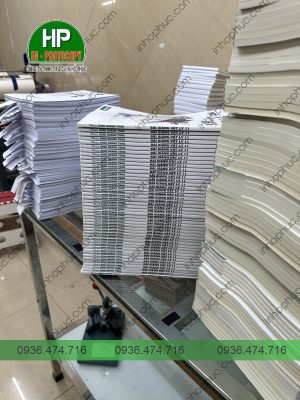Việc in ấn các tệp Excel là một nhu cầu rất quan trọng đối với nhiều người, đặc biệt là những người làm việc trong lĩnh vực văn phòng. Tuy nhiên, làm thế nào để in nội dung từ Excel vào một trang giấy A4 mà không làm mất phần nào sang trang tiếp theo? Hãy cùng In Hồ Phúc tìm hiểu cách in A4, cách in excel vừa trang giấy A4 trong bài viết sau đây.
Khổ giấy A4 là gì?
Khổ giấy A4 là một trong những kích thước giấy phổ biến được sử dụng rộng rãi trong nhiều khía cạnh của cuộc sống. Kích thước chuẩn của khổ giấy A4 là 21 x 29.7 (cm). Nó được coi là kích thước chuẩn và được ứng dụng phổ biến nhất.
Để hiểu về kích thước giấy A4, bạn có thể xem nó trong ngữ cảnh của hệ thống kích thước giấy chuẩn, bao gồm các loại A, B, và C. Khổ giấy A bắt đầu từ A0, và kích thước A0 chia đôi sẽ tạo thành giấy A1, tiếp theo A1 chia đôi sẽ tạo ra giấy A2, và tiếp tục như vậy cho đến khi chúng ta có giấy A4. Ví dụ, kích thước giấy A4 là một nửa của A3, bao gồm chiều dài và chiều rộng của A3.
Ứng dụng của khổ A4 trong in ấn
Có thể nói rằng hầu hết các ngành nghề hiện nay đều tiện dụng ưu điểm của việc sử dụng khổ A4 để cải thiện chất lượng công việc của họ. Trong lĩnh vực in ấn, giấy khổ A4 thường được sử dụng cho các mục đích sau:
- In ấn các ấn phẩm quảng cáo như tờ rơi, tờ gấp, brochure, poster, in voucher…
- In A4 các sản phẩm dành cho dân công sở bao gồm sổ namecard, profile doanh nghiệp, thư mời, card visit, phong bì thư ngang/dọc, sách nội bộ…
- In ấn các sản phẩm cho sự kiện như standee, backdrop…
- In ấn các sản phẩm bao bì bằng giấy như túi, hộp đựng…
Khổ giấy A4 đa dạng và tiện lợi, làm cho nó trở thành lựa chọn phổ biến trong nhiều ngành nghề và loại hình công việc khác nhau.
Cách in excel vừa trang giấy A4
Khi bạn có một tệp Excel với nhiều dữ liệu theo từng cột và khi in ra, trang tính bị chia thành hai phần ở bên trái và bên phải, dẫn đến việc dữ liệu không hiển thị đầy đủ trên một trang. Để giải quyết vấn đề này, bạn cần thiết lập để nội dung hiển thị trên cùng một trang.
Lợi ích của việc in file Excel vừa 1 trang giấy A4
Việc in file Excel vừa trên một trang giấy A4 mang lại nhiều lợi ích, bao gồm:
- Giữ nguyên nội dung: Bằng cách in vừa trang, bạn đảm bảo rằng nội dung của tệp Excel không bị cắt ngắn hoặc phân chia ra nhiều trang, giúp duy trì tính toàn vẹn của dữ liệu.
- Chỉnh sửa nội dung: Bạn có thể tùy chỉnh và điều chỉnh cách nội dung sẽ hiển thị trên trang in, đảm bảo rằng bạn có kiểm soát đối với việc hiển thị thông tin quan trọng.
- Loại bỏ khoảng trống không cần thiết: Bằng cách in vừa trang, bạn có thể loại bỏ những khoảng trống không cần thiết trong tệp Excel, giúp tiết kiệm giấy và tạo ra một trang in gọn gàng và chuyên nghiệp.
Cách in Excel vừa trang giấy A4
Bước 1: Đầu tiên, mở tệp Excel mà bạn muốn in và chuyển sang thẻ ‘Page Layout’.
Bước 2: Tiếp theo, mở hộp thoại ‘Page Setup’ bằng cách nhấn vào biểu tượng mũi tên chéo xuống.
Bước 3: Trong hộp thoại ‘Page Setup’, chọn thẻ ‘Page’ và tiến hành thiết lập trang in như sau:
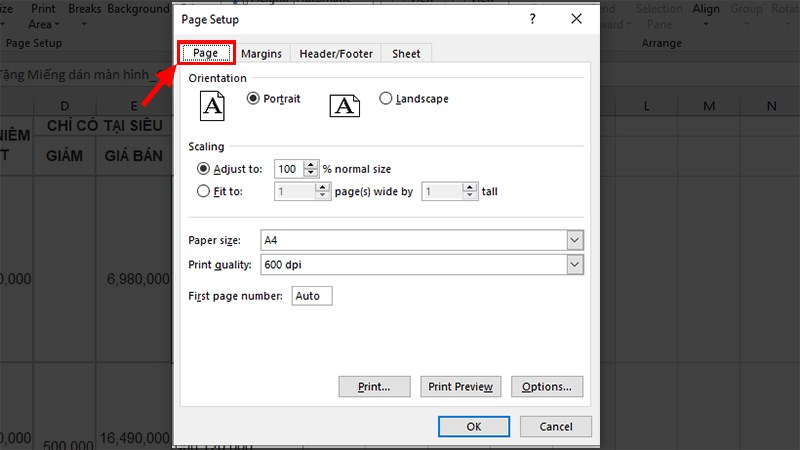
- Orientation: Chọn hướng in trang giấy là chiều dọc (Portrait) hoặc chiều ngang (Landscape).
- Scaling: Chọn cách hiển thị trang giấy theo tùy chọn ‘Adjust to’ hoặc chọn gom tất cả dữ liệu vào 1 trang giấy tại ‘Fit to’ (phần này sẽ được hướng dẫn chi tiết hơn ở các bước tiếp theo).
- Paper size: Chọn kích thước giấy A4.
- Print quality: Điều chỉnh độ chất lượng của hình ảnh khi in (thường để mặc định ở 600dpi).
- First page number: Lựa chọn số trang cho trang đầu, bạn cũng có thể chọn ‘Auto’ để tự động đánh số trang.
Kết quả sau khi hoàn thành việc thiết lập trang sẽ hiển thị như sau:
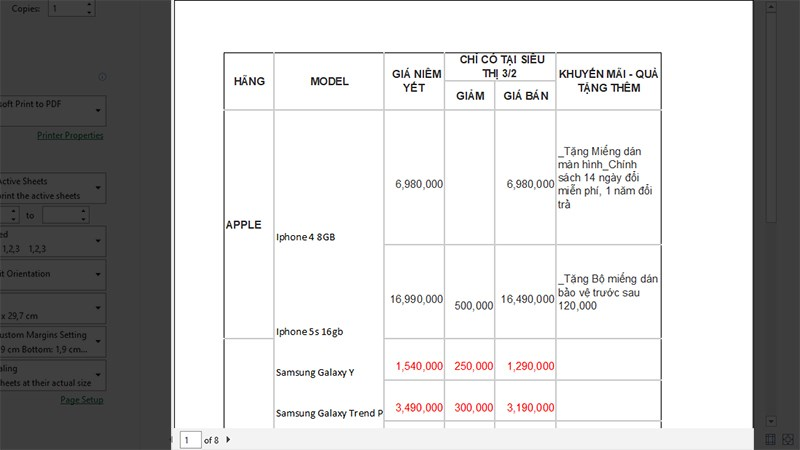
Bước 4: Nhấn vào ‘Margins’ > Thiết lập căn lề. Để đảm bảo nội dung mà bạn muốn in nằm ở giữa trang, bạn hãy tích chọn vào 2 ô ở phần ‘Center on page’.
Bước 5: Thiết lập vùng in và lặp lại tiêu đề. Nếu bạn muốn lặp lại tiêu đề, hãy nhấn vào thẻ ‘Sheet’ và thực hiện các thiết lập sau:
- ‘Print area’: Xác định vùng cần in.
- ‘Print titles’: Chọn lặp lại dòng đầu tiên ở ‘Rows to repeat at top’ và lặp lại cột đầu tiên ở ‘Columns to repeat at left’.
Sau khi hoàn thành các bước trên, bạn có thể nhấn vào ‘Print Preview’ để xem trước bản in. Nếu nội dung vẫn chưa in vừa trên một trang giấy A4, bạn có thể thực hiện thêm bước sau:
Bước 6: Thiết lập để in vừa trang (Fit to).
- Mở hộp thoại ‘Page Setup’.
- Chọn thẻ ‘Page’.
- Ở mục ‘Scaling’, tích chọn vào ‘Fit to’.
- Nhấn ‘Print Preview’ để xem trước.
Nếu dữ liệu quá dài và hình ảnh bị bóp lại quá nhỏ khi in, bạn có thể tăng giá trị trong phần thứ 2 của ‘Fit to’ cho đến khi nội dung hiển thị đúng. Ví dụ, bạn có thể tăng giá trị lên 4 để đảm bảo rằng bạn có thể nhìn thấy toàn bộ hình ảnh khi in.
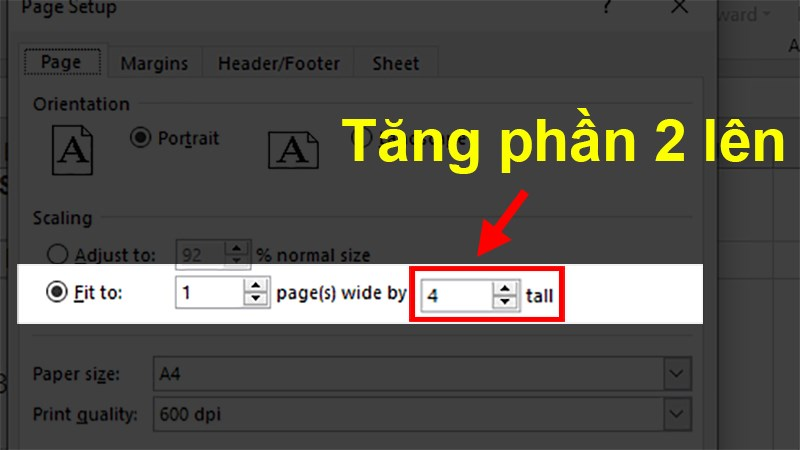
Sau khi tăng lên 4 thì lúc in bạn sẽ được sản phẩm như sau:
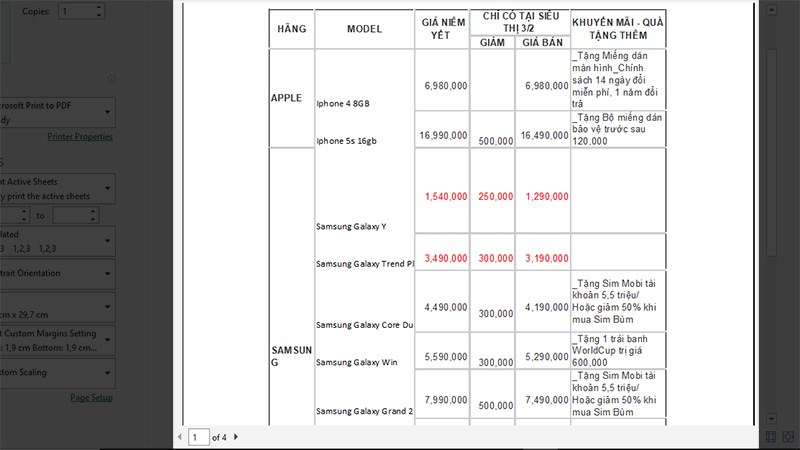
Hướng dẫn chi tiết cách in 2 mặt trên 1 tờ giấy A4 trong Excel
Sau đây là hướng dẫn cách in hai mặt giấy A4 trong phần mềm Excel 2010, 2013, 2016,… đơn giản, chi tiết
Cách in 2 mặt trong Excel đối với máy in không hỗ trợ in 2 mặt
Bước 1: Khởi động ứng dụng Excel và mở tệp cần in. Sau đó, chọn toàn bộ dữ liệu bạn muốn in và sao chép nó sang ứng dụng Word. Trong Word, nhấp chuột vào vùng mà bạn muốn dán dữ liệu và chọn tùy chọn ‘Keep Source Formatting’ trong menu Paste Options. Điều này sẽ giữ nguyên cỡ chữ, kiểu chữ, màu chữ và kích cỡ của bảng sao chép…
.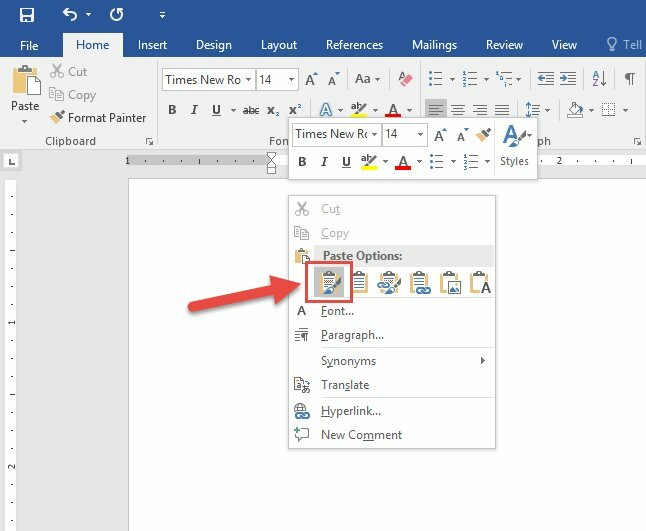
Bước 2: Để thực hiện việc in hai mặt chẵn lẻ, bạn có thể tuân theo hướng dẫn sau đây, tương tự như việc in hai mặt với máy in không hỗ trợ tính năng in hai mặt trong Word.
- Bắt đầu bằng việc nhấn tổ hợp phím Ctrl + P trên bàn phím.
- Sau đó, chọn ‘Print All Pages’ trong cửa sổ in ấn.
- Trong danh sách thả xuống, chọn ‘Only Print Odd Pages’ và nhấn OK.
- Tiếp theo, lật chồng giấy lại trong máy in và chọn ‘Print All Pages’ một lần nữa.
- Cuối cùng, chọn ‘Only Print Even Pages’ và nhấn OK.
Cách in 2 mặt trong Excel bằng máy in có hỗ trợ in 2 mặt
Bước 1: Để bắt đầu, truy cập vào menu ‘File’ và chọn ‘Print’, hoặc bạn có thể sử dụng tổ hợp phím Ctrl + P để mở cửa sổ cài đặt in ấn.
Bước 2: Trong phần ‘Settings’, thay đổi tùy chọn ‘Print One Sided’ thành ‘Print on Both Sides’. Ở đây, bạn có hai lựa chọn:
- ‘Flip pages on long edge’: In 2 mặt và lật giấy ngang.
- ‘Flip pages on short edge’: In 2 mặt và lật giấy dọc.
Và đó là những cách in excel vừa trang giấy A4, in 2 trang trên 1 mặt giấy a4 1 cách nhanh chóng. Nếu bạn có thắc mắc hay khó hiểu về cách làm hãy để lại bình luận bên dưới cho In Hồ Phúc nhé. Hy vọng bài viết sẽ hữu ích với bạn. Chúc bạn thành công!!!