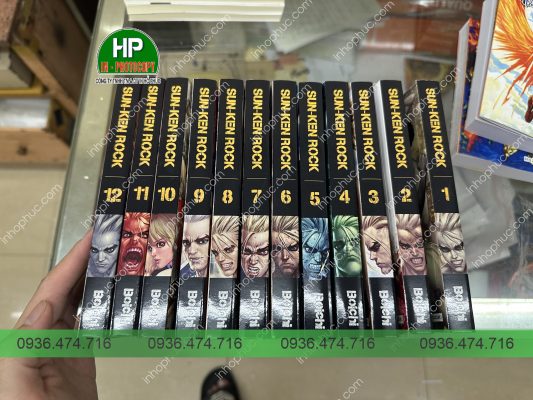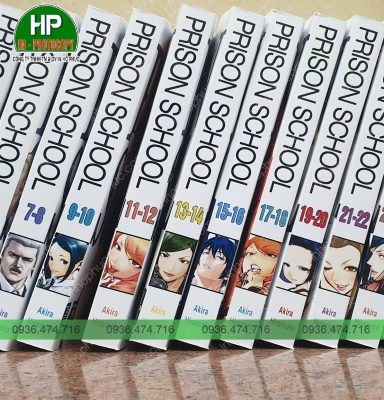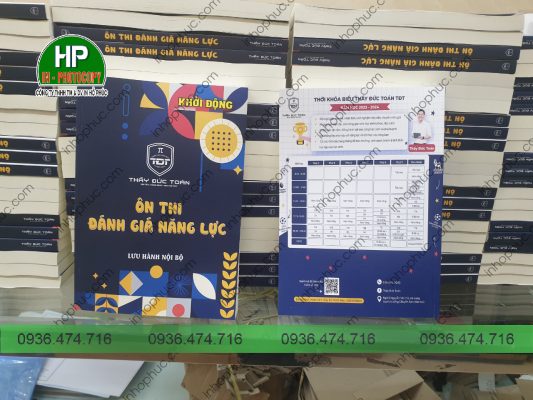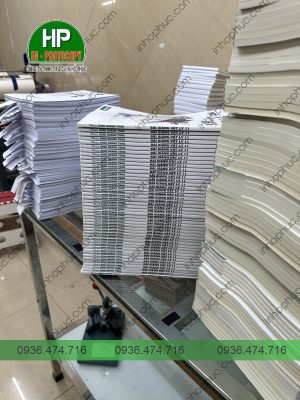Quá trình scan tài liệu từ máy in vào máy tính là một công việc cần thiết trong nhiều tình huống, bao gồm học tập và công việc. Bài viết dưới đây, In Hồ Phúc sẽ hướng dẫn bạn cách Scan tài liệu từ máy in vào máy tính chi tiết và nhanh chóng.
Mục đích của việc scan tài liệu
Mục đích của việc Scan tài liệu đó chính là phục vụ cho công việc và học tập. Việc scan tài liệu từ máy tính mang lại rất nhiều lợi ích bao gồm:
- Scan để lưu trữ tài liệu quan trọng: Việc scan các loại giấy tờ quan trọng thành dạng tập tin để lưu trữ trong máy tính sẽ giúp cho công việc, tài liệu học tập… của bạn được đảm bảo an toàn, tránh tình trạng thất lạc, hư hỏng tài liệu.
- Tìm kiếm, sắp xếp thông tin một cách dễ dàng: Việc chuyển các tài liệu sang các tệp file trong máy tính giúp bạn dễ dàng tìm kiếm, sắp xếp thông tin. Từ đó tiết kiệm thời gian và công sức trong việc quản lý tài liệu.
- Chia sẻ tài liệu nhanh chóng và tiện lợi hơn: Công nghệ scan giúp bạn chia sẻ tài liệu nhanh chóng và tiện lợi hơn. Bạn có thể chia sẻ tài liệu qua email, mạng nội bộ, hoặc các ứng dụng chia sẻ tài liệu trực tuyến.
- Đảm bảo thông tin được bảo mật tuyệt đối và an toàn: Thông tin được lưu trữ ở dạng số qua scan sẽ giúp tăng cường bảo mật thông tin. Bạn có thể sử dụng mã truy cập hoặc chữ ký số để bảo vệ các nội dung quan trọng.

Hướng dẫn Scan tài liệu từ máy in lên máy tính
Quy trình scan tài liệu từ máy in vào máy tính thông qua máy in có tích hợp chức năng scan. Dưới đây là tóm tắt các bước quan trọng trong quá trình này:
- Bước 1: Kết nối máy in với máy tính bằng dây cáp kết nối và cắm nguồn điện để bắt đầu quá trình scan.
- Bước 2: Đặt tài liệu cần scan lên bề mặt scan của máy in. Hãy lưu ý rằng bạn chỉ có thể scan một mặt tại mỗi lần quét, nếu bạn muốn scan cả hai mặt của tài liệu, bạn cần lật lại và scan lần thứ hai.
- Bước 3: Mở máy tính đã kết nối với máy in và tìm và mở phần mềm “Devices and Printers.”
- Bước 4: Trong danh sách máy in, chọn máy in bạn muốn sử dụng để scan. Nhấp chuột phải vào biểu tượng của máy in và chọn “Start Scan” (Bắt đầu Scan).
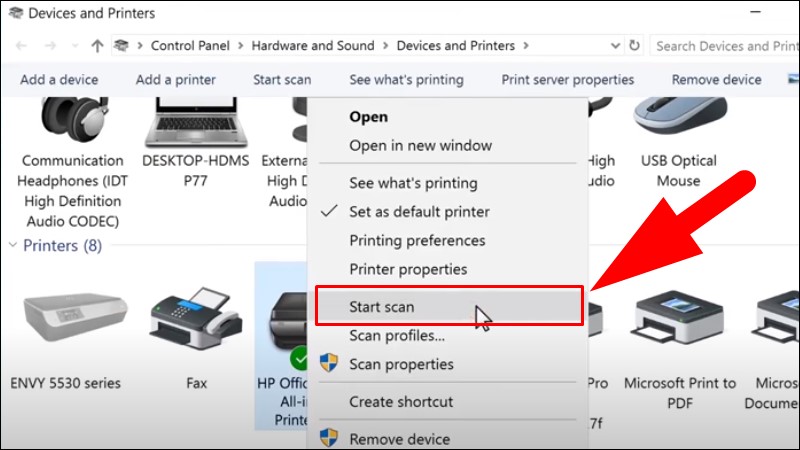
- Bước 5: Tại cửa sổ mới, bạn có thể chọn định dạng cho tài liệu scan, cũng như độ phân giải mong muốn (Resolution). Trước khi scan, bạn nên nhấp “Preview” để xem trước tài liệu sẽ được scan. Sau đó, chọn “Scan” để bắt đầu quá trình scan.
- Bước 6: Sau khi hoàn thành scan, bạn có thể chọn “Review, organize, and group items to import” (Xem xét, sắp xếp và nhóm các mục để nhập). Tiếp theo, chọn “Next” (Tiếp theo).
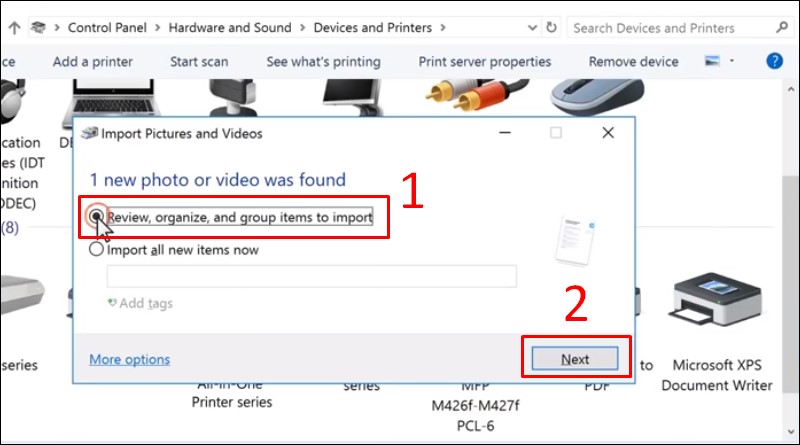
- Bước 7: Cuối cùng, bạn có thể chọn “Import” (Nhập) để lưu tài liệu scan và chờ cho quá trình hoàn tất.
Lưu ý rằng cách thực hiện có thể thay đổi tùy thuộc vào máy in và phần mềm quét mà bạn đang sử dụng. Tuy nhiên, hướng dẫn tổng quan trên sẽ giúp bạn thực hiện quy trình scan cơ bản.
Scan tài liệu thành công như hình dưới đây:
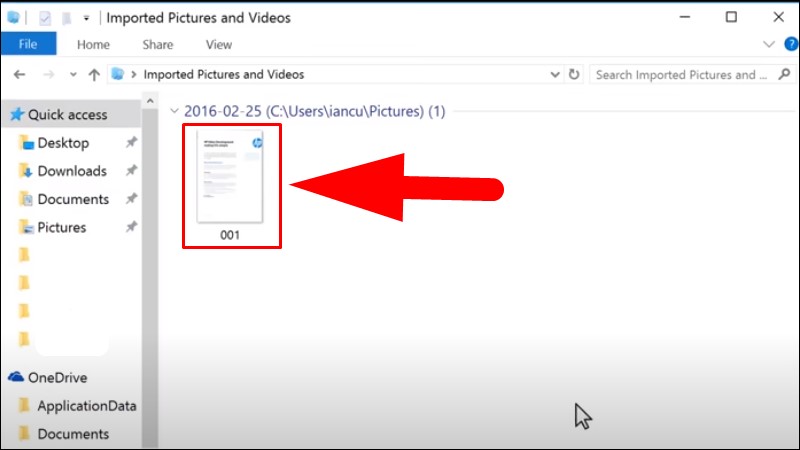
Scan tài liệu sang PDF đưa vào máy tính
Scan tài liệu sang PDF cho vào máy tính có quy trình như sau:
- Chọn máy Scan: Chọn máy in dựa trên mục đích sử dụng, giá cả phải chăng, độ phân giải, Cũng như nhu cầu của bạn.
- Cài phần mềm Scan: Hầu hết các máy in đều đi kèm với phần mềm scan.Nếu máy in của bạn không tích hợp tính năng chuyển đổi sang định dạng PDF, bạn có thể tải về và cài đặt phần mềm Softi Scan to PDF và DocPro.
- Số hóa tài liệu: Sử dụng phần mềm Scan tài liệu.
Sử dụng phần mềm Scan tài liệu
Hướng dẫn Scan ra file PDF
- Bước 1: Khởi động phần mềm Softi Scan to PDF và chọn máy scan bằng cách nhấn vào “Select Scanner”
- Bước 2: Tại mục “DPI,” chọn độ phân giải 200 DPI và chọn màu sắc (Color) trong ô DPI.
- Bước 3: Bật tùy chọn “Show Scanner Dialog” (Hiển thị Hộp thoại Máy Quét) và nhấn “Scan” (Quét).
- Bước 4: Sau khi hộp thoại của máy quét xuất hiện, bạn có thể xem trước (Preview), chọn khu vực cần quét hoặc điều chỉnh vùng tài liệu scan theo ý muốn. Sau đó, nhấn “Scan” (Quét lại).
- Bước 5: Xoay tài liệu để chắc chắn rằng nó nằm trong hướng thẳng đứng, sau đó tiếp tục scan các trang tài liệu tiếp theo (nếu có). Cuối cùng, nhấn “Save PDF” để lưu tài liệu dưới dạng tệp PDF.
Hướng dẫn Scan ra file văn bản
Bước 1: Cài đặt phần mềm FreeOCR.net. Sau đó, nhấn “Open” để mở tài liệu đã scan và lưu dưới dạng tệp hình ảnh (chẳng hạn là tệp JPG hoặc PNG).
Bước 2: Nhấn “OCR” để xem các nội dung tài liệu ở khung bên trái. Phần mềm sẽ cố gắng nhận diện và chuyển đổi nội dung hình ảnh thành văn bản. Sau khi xem xét và chỉnh sửa nếu cần, bạn có thể lưu tài liệu dưới dạng tệp văn bản (thường là tệp TXT hoặc DOC).
Bước 3: Nếu bạn muốn tiếp tục scan và chuyển đổi tài liệu khác, hãy chọn “Clear Text Windows” để xóa nội dung trước đó và sẵn sàng cho việc scan và OCR tài liệu tiếp theo.

Cách scan file PDF trên máy tính từ bản word không dùng phần mềm
Phương pháp chuyển đổi tài liệu từ Word Document sang PDF bằng cách sử dụng tính năng “Save As” trong Microsoft Word là một cách thủ công và đơn giản. Dưới đây là các bước cụ thể:
- Bước 1: Bạn hãy mở tài liệu Word cần chuyển đổi thành PDF.
- Bước 2: Trên thanh công cụ phía trên màn hình, chọn “File” (hoặc “Office” nếu bạn đang sử dụng phiên bản Word cũ hơn).
- Bước 3: Chọn “Save As”/ “Save As Adobe PDF”.
- Bước 4: Chọn thư mục trên máy tính mà bạn muốn lưu file PDF sau khi đã chuyển đổi.
- Bước 5: Đặt tên cho file PDF tại mục “File name.”
- Bước 6: Chọn định dạng lưu file tại mục “Save as type.” Trong trường hợp này, bạn cần chọn “PDF” hoặc “Adobe PDF” tùy theo phiên bản Word mà bạn đang sử dụng.
- Bước 7: Sau khi bạn đã đặt tên và chọn định dạng “PDF,” hãy nhấp vào nút “Save” để lưu tài liệu dưới dạng tệp PDF.
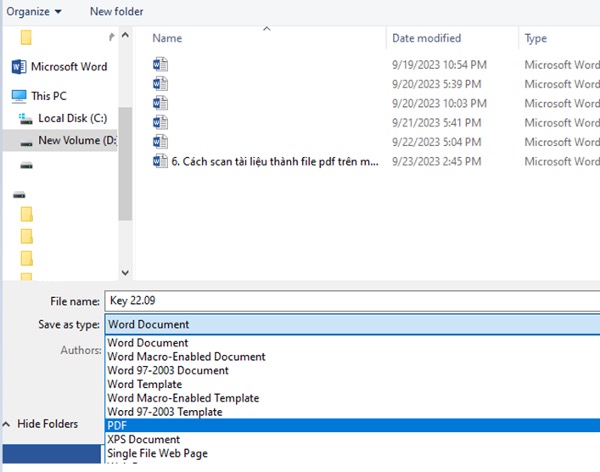
Sau khi hoàn thành bước 7, tài liệu Word của bạn sẽ được chuyển đổi thành định dạng PDF và lưu trong thư mục bạn đã chọn. Điều này giúp bạn dễ dàng chia sẻ và lưu trữ tài liệu theo định dạng PDF mà không cần sử dụng phần mềm bên ngoài.
Lưu ý khi Scan tài liệu từ máy in sang máy tính
Có một số lưu ý quan trọng khi bạn scan tài liệu từ máy in sang máy tính:
- Chất lượng tài liệu gốc: Đảm bảo rằng tài liệu gốc (tức là bản in hoặc tài liệu mà bạn định scan) phải được in rõ ràng, không bị mờ nhòe, và không có các vết nhăn trên giấy. Tài liệu gốc sẽ ảnh hưởng đến chất lượng tài liệu scan sau này.
- Kiểm tra máy in: Trước khi bắt đầu scan, hãy đảm bảo rằng máy in đang hoạt động ổn định và có đủ mực in. Máy in không nên bị lỗi hoặc bị kẹt giấy, vì những vấn đề này có thể ảnh hưởng đến quá trình scan.
- Kết nối ổn định: Đảm bảo rằng máy in và máy tính đang kết nối ổn định thông qua cáp kết nối hoặc kết nối không dây (Wi-Fi hoặc Bluetooth). Khi kết nối bị ngắt quãng, quá trình scan có thể bị gián đoạn hoặc gây ra lỗi.
- Chọn đúng định dạng và độ phân giải: Trong quá trình cấu hình máy in và phần mềm quét, hãy đảm bảo rằng bạn đã chọn đúng định dạng và độ phân giải cho tài liệu scan. Thông thường, bạn sẽ cần chọn định dạng PDF và độ phân giải phù hợp.
- Làm sạch kính scan: Nếu máy in của bạn có kính scan, hãy đảm bảo rằng nó sạch sẽ. Bất kỳ bụi bẩn hoặc dấu vết trên kính scan có thể xuất hiện trong tài liệu scan và ảnh hưởng đến chất lượng.
- Kiểm tra trước khi lưu: Trước khi lưu tài liệu scan, hãy xem xét tài liệu để đảm bảo rằng nó đã được scan đúng cách và không bị thiếu trang hoặc có lỗi.
- Lưu và sao lưu: Sau khi scan tài liệu, hãy lưu nó tại một nơi an toàn trên máy tính và cân nhắc tạo bản sao lưu tài liệu scan tại một nơi khác, chẳng hạn như ổ đĩa dự phòng hoặc dịch vụ lưu trữ đám mây, để đảm bảo không mất mất dữ liệu quan trọng.

Bằng cách tuân thủ các lưu ý này, bạn sẽ đảm bảo quá trình scan tài liệu diễn ra một cách hiệu quả và tạo ra tài liệu số hóa chất lượng cao. Nếu quá trình scan tài liệu gặp khó khăn, bạn hãy liên hệ In Hồ Phúc để được hỗ trợ chi tiết nhé.