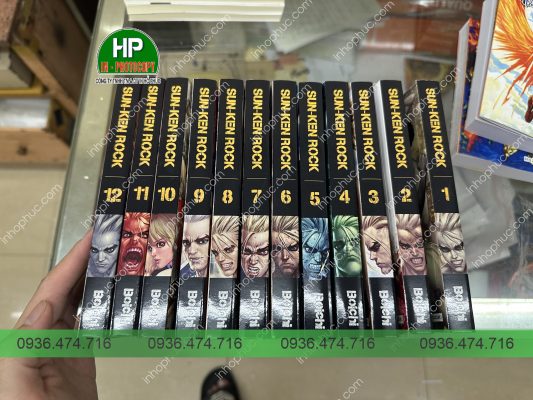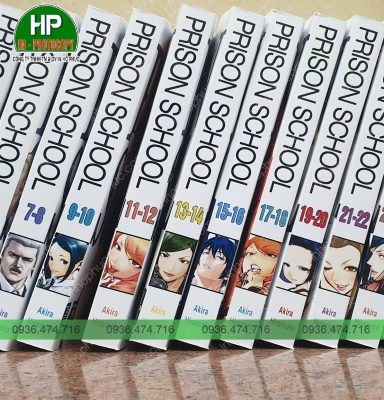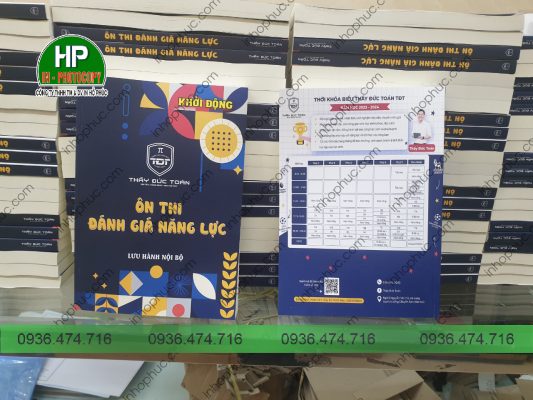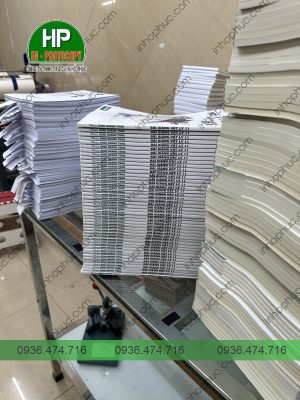Sau khi hoàn thành bản vẽ trên Autocad, việc quan trọng tiếp theo là in bản vẽ ra giấy. Tuy nhiên bản vẽ có thể bị mờ và chất lượng kém do không tuân thủ đúng cách in. Vì vậy, để thực hiện cách in bản vẽ một cách chính xác nhất, bạn hãy theo dõi các hướng dẫn, nội dung được In Hồ Phúc chia sẻ dưới đây nhé!
1. Cách in bản vẽ Autocad đúng tỉ lệ
Trước khi in bản vẽ Autocad cần điều chỉnh tỷ lệ bản vẽ sao cho phù hợp, điều này sẽ tạo thuận tiện và dễ dàng thao tác trong việc in ấn. Để in bản vẽ Autocad đúng tỉ lệ, bạn cần thực hiện thiết lập theo các bước như sau:
Thiết lập tỷ lệ cho bản vẽ
Bước 1: Nhập lệnh MVSETUP > Enter trên thanh command
Lệnh “MVSETUP” là một lệnh trong hệ thống dòng lệnh (command-line) mà bạn được yêu cầu nhập vào thanh command. Sau đó, bạn nhấn phím “Enter” để thực thi lệnh này. Lệnh này có thể thực hiện một tác vụ cụ thể hoặc mở ra một tùy chọn cấu hình, tùy thuộc vào ngữ cảnh và ứng dụng mà bạn đang sử dụng.
Bước 2: Chọn “No” khi thấy xuất hiện “Enable Paper Space”
Trong trường hợp này, khi bạn thấy thông báo “Enable Paper Space” xuất hiện trong phần mềm hoặc ứng dụng bạn đang sử dụng, bạn cần thực hiện các bước sau để chọn “No”:
- Nhấn hoặc kích vào tùy chọn “Enable Paper Space” mà bạn thấy xuất hiện.
- Sau đó, bạn chọn tùy chọn “No” để từ chối bật chế độ Paper Space.
Bước 3: Khi hiện “Enter Units Style”, hãy chọn “Metric”.
Bước 4: Nhập tỷ lệ bản vẽ khi xuất hiện “Enter Scale Factor“, Sau đó là nhấn Enter.
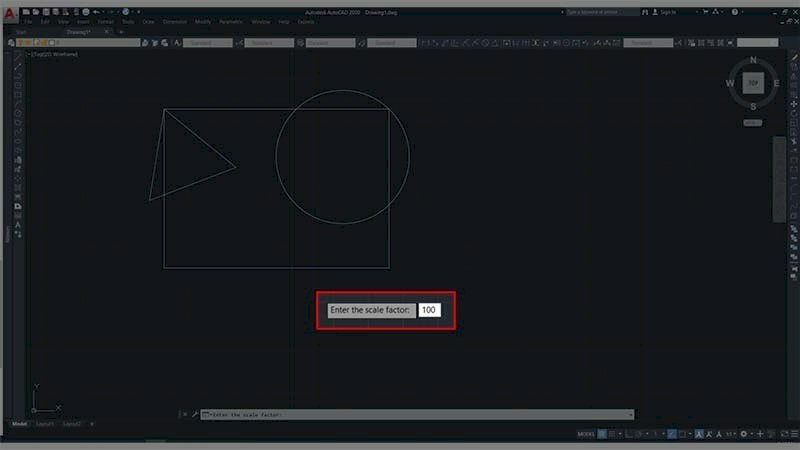
Bước 5: Nhập kích thước khổ giấy:
- Khổ giấy A0: 841×1189 mm.
- Khổ giấy A1: 594×841 mm.
- Khổ giấy A2: 420×594 mm.
- Khổ giấy A3: 297×420 mm.
- Khổ giấy A4: 210×297 mm.
- Khổ giấy A5: 148×210 mm.
Thiết lập chọn vùng dây kéo cho bản vẽ
Bước 1: Trên thanh lệnh, nhập “OP” > Enter.
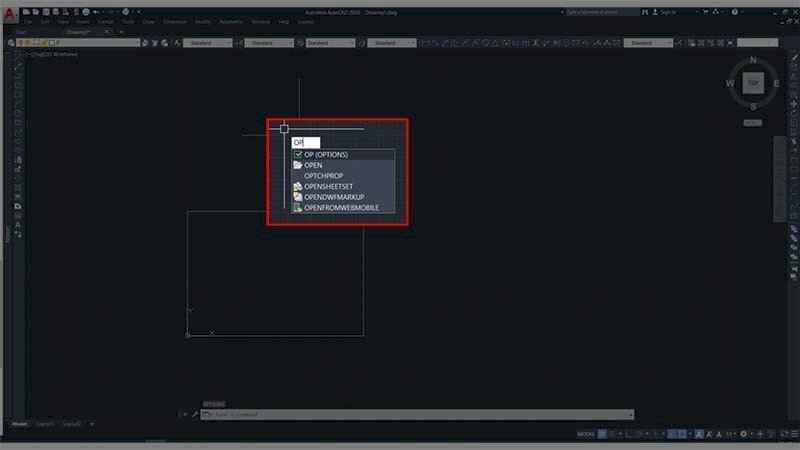
Bước 2: Trên thẻ Selection, bạn cần nhấp chuột vào Pickbox size và Grip size để điều chỉnh kích thước lớn hoặc nhỏ cho vùng ô đã chọn trước đó.
Bước 3: Trên thẻ Display, bạn cần chỉnh độ dài ngắn của khung dây chéo trong bản vẽ ở mục Crosshair size, sau đó nhấn OK để hoàn thành việc cài đặt.
Cách sử dụng công cụ điều hướng khi vẽ hoặc thiết kế
Bước 1: Nhập Ribbon rồi nhấn Enter trên thanh command
Bước 2: Để xem và tương tác với mô hình 3D, bạn có thể sử dụng các lệnh như Orbit và SlowMotion. Đồng thời, bạn cũng có thể thực hiện việc phóng to, thu nhỏ hoặc di chuyển khung nhìn bằng lệnh Zoom và Pan. Để thực hiện các thao tác này, hãy tuân theo các bước sau:
- Chọn Tab View ở thanh công cụ chính.
- Bật Naviga Bar: Trong menu View, chọn “Naviga bar” để bật thanh điều hướng. Sau đó, thanh điều hướng sẽ xuất hiện trên màn hình.
- Thực hiện view 3D bằng lệnh Orbit + SlowMotion: Để xem mô hình 3D từ nhiều góc độ, bạn có thể sử dụng lệnh “Orbit” (quay xung quanh mô hình) và “SlowMotion” (làm chậm chuyển động).
- Phóng to, thu nhỏ hoặc di chuyển khung nhìn: Sử dụng lệnh “Zoom” để phóng to hoặc thu nhỏ mô hình. Sử dụng lệnh “Pan” để di chuyển khung nhìn xung quanh mô hình.
Bằng cách thực hiện các bước trên, bạn có thể tương tác và xem mô hình 3D một cách linh hoạt và thuận tiện.
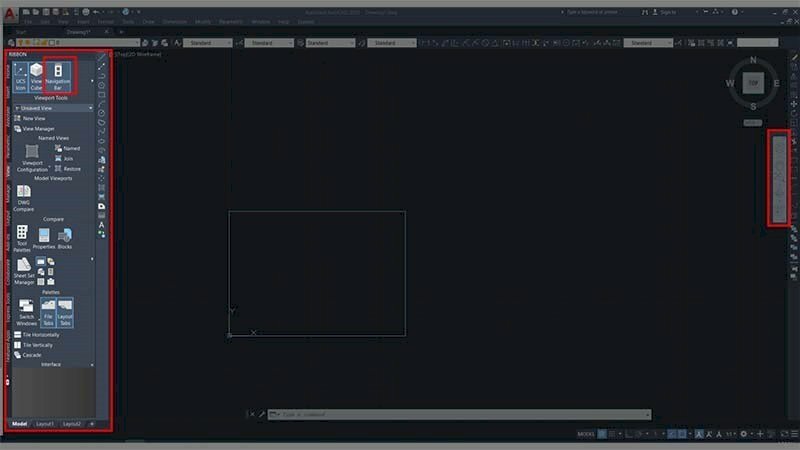
Các lệnh dùng thay đổi tỷ lệ bản vẽ Autocad
Lệnh Z (Zoom):
- Chức năng: Phóng to hoặc thu nhỏ đối tượng để phù hợp với tầm nhìn của người dùng.
- Sử dụng: Thường dùng để thay đổi kích thước của đối tượng hoặc khung nhìn.
Lệnh P (Pan):
- Chức năng: Di chuyển khung nhìn của người dùng, thường được sử dụng khi hình ảnh hoặc đối tượng lớn hơn kích thước hiển thị.
- Sử dụng: Giúp người dùng di chuyển khung nhìn để xem các phần khác của hình ảnh hoặc đối tượng.
Lệnh Co (Copy):
- Chức năng: Sao chép đối tượng hoặc phần được lựa chọn.
- Sử dụng: Tạo bản sao của đối tượng hoặc phần được chọn để sử dụng hoặc chỉnh sửa mà không làm ảnh hưởng đến đối tượng gốc.
Lệnh M (Move):
- Chức năng: Di chuyển đối tượng được lựa chọn tới vị trí mới.
- Sử dụng: Đặt đối tượng vào vị trí mới trên màn hình hoặc trong khung làm việc.
Lệnh Ro (Rotate):
- Chức năng: Xoay đối tượng theo hướng mới.
- Sử dụng: Xoay đối tượng để thay đổi hướng hoặc góc nhìn của nó.
2. Cách in bản vẽ Autocad ra khổ giấy
Để chuyển đổi bản vẽ từ Autocad thành giấy, bạn cần thực hiện theo các bước dưới đây:
Mở file Autocad cần in
Để mở hộp thoại plot – Model, hãy nhấn tổ hợp phím Ctrl+P ở bước đầu tiên.
Sử dụng công cụ Plot Style Table
Plot Style Table là công cụ dùng để Tạo một nét in mới. Bạn hãy thao tác như sau: Plot Style Table -> New -> Start from scratch -> Next -> Bạn đặt tên cho file name -> Next.
Để cài nét in đang tạo cho bản vẽ hiện hành chọn thì bạn chọn “Use this plot style for the current drawing”. Để cài nét in đang tạo cho bản vẽ mới chọn thẻ hãy chọn “Use this plot style for new and pre-Autocad drawings”. Khi đã chọn xong các bạn nhấn Finish để quay về cửa sổ cài đặt.
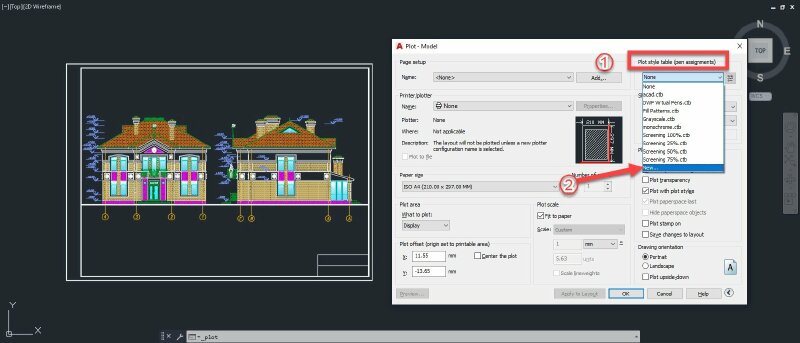
Cài đặt chi tiết nét in
Đánh dấu vào biểu tượng cây bút để chỉnh sửa chi tiết cho tên kiểu in.
Ở mục Chế độ Xem Biểu mẫu (Form View), nhấn Shift + Click chọn Màu 1. Sau đó di chuyển chuột vào thanh Tab và kéo xuống cuối cùng để chọn Màu 255, đảm bảo đã chọn tất cả các mẫu màu để tránh bỏ sót màu hiển thị trong bản vẽ.
Trong phần Thuộc tính (Properties), chọn màu đen để đặt màu cho tất cả các nét in thành màu đen (Áp dụng cho bản vẽ chỉ sử dụng 2 màu đen trắng). Nếu muốn in màu, chọn Sử dụng màu đối tượng.
Phần Line Weight thì Chọn độ dày là 0.1300mm để áp dụng cho tất cả các nét và màu vẽ. Đối với các đường và các màu cần in đậm và rõ nét, hãy chọn từng màu một và sau đó chọn lại kiểu nét trong Độ dày nét (Line Weight) để làm tăng độ đậm.
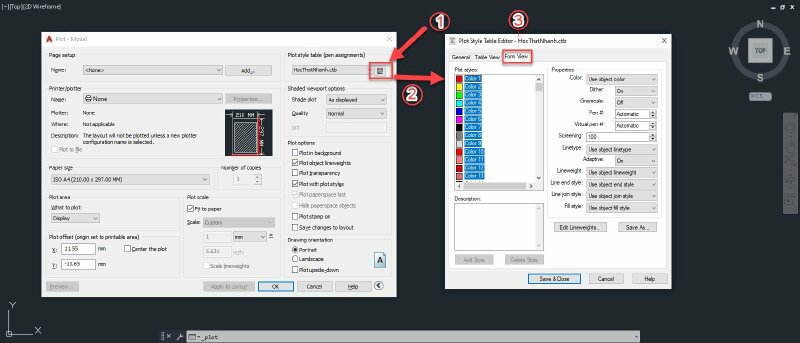
Nhấn vào Lưu & Đóng (Save & Close) để lưu và đóng hộp thoại.
Sử dụng công cụ Drawing orientation
Có nghĩa là cài đặt in theo chiều khổ giấy (Drawing orientation). Nếu In theo chiều dọc khổ giấy chọn Portrait; In theo chiều ngang khổ giấy chọn Landscape và nội dung theo chiều thuận hoặc ngược chọn Plot upside-down.
Lựa chọn máy in
Tiếp theo là bạn hãy lựa chọn tên máy in đang kết nối với máy tính. Nếu bạn muốn xuất file bản vẽ sang file PDF thì chỉ cần chọn thẻ DWG to PDF.pc3
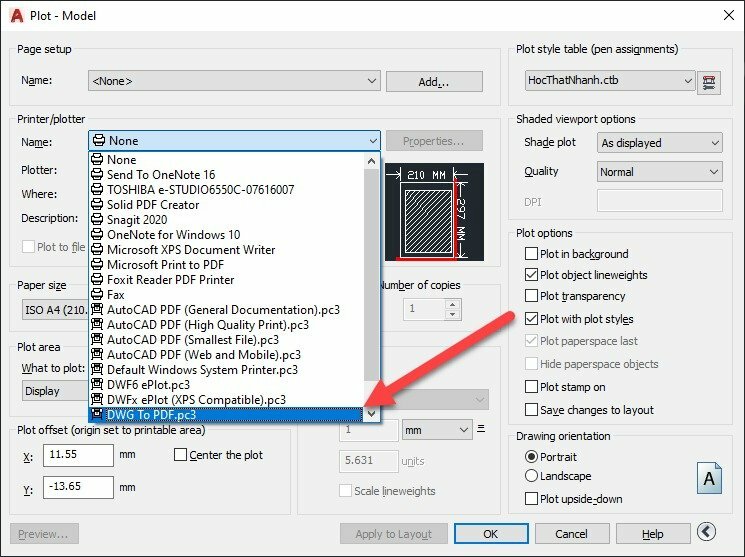
Chọn khổ giấy in
Để in bản vẽ Autocad ra khổ giấy, bạn cần chọn cài đặt kích thước giấy theo nhu cầu và sau đó nhấn OK trong hộp thoại cài đặt máy in.
Cách chọn vùng in trong Autocad
Để chỉ định vùng cần in trên bản vẽ trong AutoCAD, bạn sẽ chọn “Window” ở mục “What to plot” trong hộp thoại cài đặt máy in. Sau đó, nhấn OK để xác nhận và áp dụng vùng chọn này cho quá trình in.
3. Lưu ý khi chọn vùng cách in bản vẽ Autocad
Để thực hiện bước này, bạn bắt đầu bằng việc chọn lệnh Plot area. Sau đó, click vào mũi tên xuống trong mục What to plot khi lệnh được hiển thị.
Tiếp theo, chọn thẻ Window để xác định vùng cần in. Quét từ điểm đầu đến điểm cuối của vùng bản vẽ mà bạn muốn in. Cuối cùng, nhấn nút OK để hoàn tất sau khi đã thực hiện các lệnh.
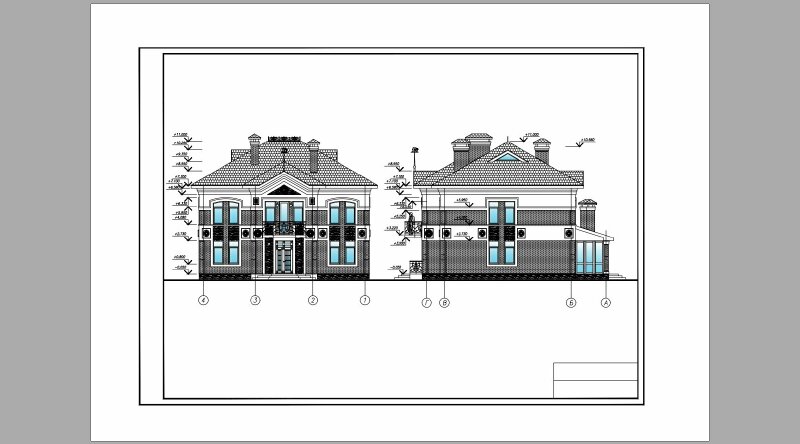
4. Video hướng dẫn in bản vẽ Autocad ra giấy chi tiết
Dưới đây là video hướng dẫn in bản vẽ Autocad ra giấy đẹp, đúng tỉ lệ theo yêu cầu mà không phải chỉnh sửa gì thêm, mời bạn cùng tham khảo:
Trên đây là các bước thực hiện đúng lệnh in trong AutoCad chuẩn và chính xác nhất, để bản vẽ in ra không còn tình trạng mờ nhòe hay đứt gãy. Tuy nhiên, với những người mới thì việc thực hiện các thao tác này có thể khá khó khăn. Vì vậy để tránh mất thời gian, bạn có thể đến in Hồ Phúc để được nhân viên tư vấn, thực hiện in bản vẽ một cách tốt nhất.