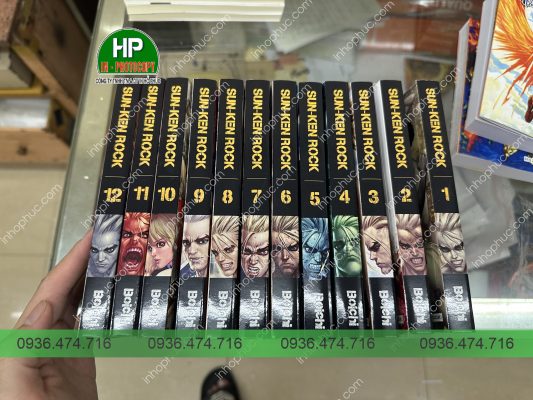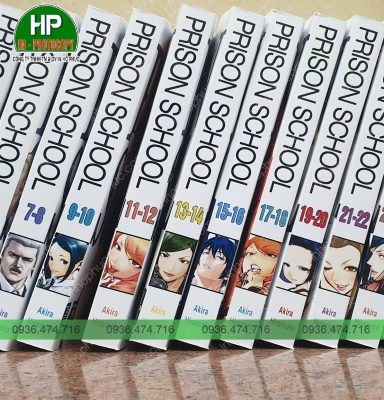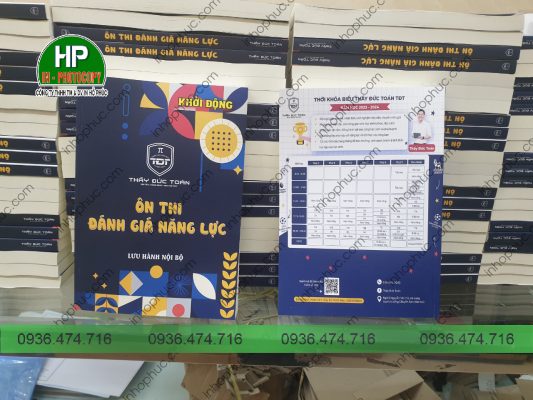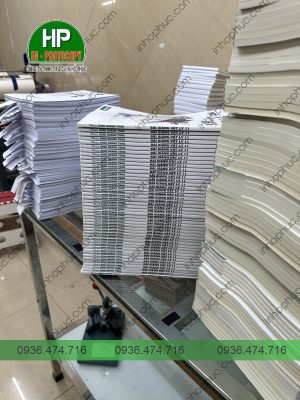Chúng ta có thể được yêu cầu viết với một giới hạn từ nhất định, vì một số bài luận sẽ yêu cầu rõ ràng về độ dài, hay trong môi trường kinh doanh và xuất bản việc tiết kiệm không gian và số lượng từ có thể giúp tối ưu hóa hiệu quả và chi phí. Vậy làm thế nào để biết được 1000 từ là bao nhiêu trang Word?
Vì sao nên biết chính xác 1000 từ là bao nhiêu trang?
Đáp ứng đúng yêu cầu của bài viết
Trong việc viết các loại văn bản như bài viết, báo cáo, hay luận văn, việc tuân thủ yêu cầu về độ dài là quan trọng. Tìm hiểu 1000 từ là bao nhiêu trang Word có thể giúp bạn đánh giá xem bản văn của mình đã đủ dài hay cần bổ sung thêm thông tin.
Theo dõi được số lượng nội dung
Trong quá trình sáng tác nhiều văn bản hoặc bài viết dài, việc hiểu rõ về số từ trên mỗi trang là quan trọng để quản lý nội dung một cách có hiệu suất. Điều này không chỉ giúp bạn theo dõi mức độ nội dung một cách chính xác mà còn tránh được việc viết quá mức hoặc không đạt đến mục tiêu ban đầu.
Đảm bảo được quy định độ dài
Trong những trường hợp như viết bài cho trang web hoặc tạp chí, đảm bảo rằng bài viết của bạn nằm trong giới hạn độ dài là quan trọng. Việc hiểu rõ về số từ trên mỗi trang Word không chỉ giúp bạn kiểm soát độ dài của nội dung mà còn đáp ứng đúng yêu cầu của xuất bản phẩm.
Yếu tố nào ảnh hưởng đến số từ trên mỗi trang Word?
Trong quá trình làm việc với Microsoft Word, việc nắm vững các yếu tố ảnh hưởng đến số từ trên mỗi trang đặc biệt quan trọng, đặc biệt là khi cần duy trì độ dài văn bản theo yêu cầu.
Một số yếu tố ảnh hưởng đến số từ trên mỗi trang Word:
- Kích thước Phông Chữ: Chính là một yếu tố quyết định, với phông chữ lớn chiếm nhiều không gian hơn, giảm số từ trên mỗi trang. Ngược lại, phông chữ nhỏ hơn cho phép bạn đưa thêm nhiều từ vào cùng một trang.
- Kiểu phông chữ: Cũng đóng một vai trò quan trọng. Phông chữ như Times New Roman, với thiết kế mảnh mai, cho phép bạn chứa nhiều từ hơn trong không gian hạn chế, so với các lựa chọn như Arial hoặc Calibri.
Cách đếm số từ trong Word
Ngày nay, người dùng sử dụng nhiều phiên bản Word khác nhau, và In Hồ Phúc sẽ hướng dẫn các bạn từ Word 2003 đến Word 2007, 2010, 2013 và 2016. Hãy cùng theo dõi và chia sẻ bài viết nếu bạn thấy nó hữu ích.
Cách Đếm Số Từ Trong Word 2003
Bước 1: Đầu tiên, hãy bôi đen toàn bộ đoạn văn bản mà bạn muốn đếm số từ.
Bước 2: Tiếp theo, trên thanh công cụ, nhấn vào mục Tools và chọn Word Count như hình minh họa dưới đây.
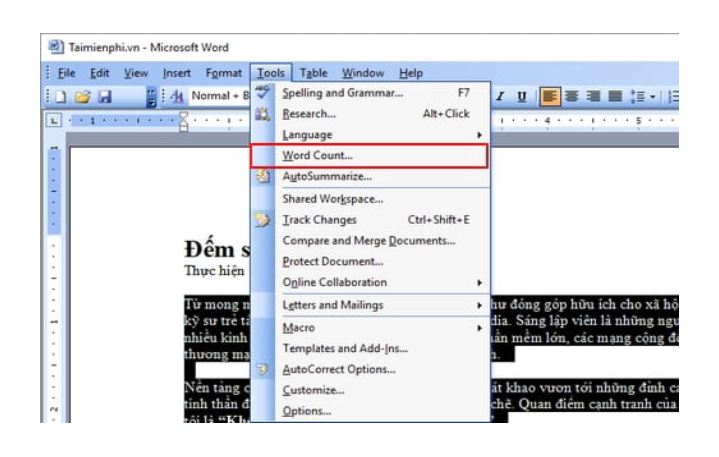
Bước 3: Một hộp thoại nhỏ sẽ xuất hiện với các thông số chi tiết, giúp bạn hiểu rõ về nội dung văn bản:
- Pages: Số trang trong văn bản
- Words: Số từ và ký tự trong văn bản
- Character (no spaces): Số ký tự không tính khoảng trắng
- Character (with spaces): Số ký tự tính cả khoảng trắng
- Paragraphs: Số đoạn trong trang văn bản
- Lines: Số dòng trong văn bản
Cách Đếm Số Từ Trong Word 2007
Bước 1: Tương tự như việc đếm từ trên Word 2003, hãy bôi đen toàn bộ đoạn văn bản cần kiểm tra.
Bước 2: Nhìn xuống góc dưới bên trái, bạn sẽ thấy số liệu cho số từ. Bạn chỉ cần click đúp chuột vào đó và một hộp thoại sẽ hiển thị liệt kê số ký tự đã đếm. Như trên Word 2003, bạn có thể xem đầy đủ thông số như Pages, Words, Character (no spaces), Character (with spaces), Paragraphs, Lines.
Cách Đếm Số Từ Trong Word 2010, 2013, 2016
Bước 1: Bắt đầu bằng việc bôi đen toàn bộ đoạn văn bản bạn muốn đếm số từ trên Word 2010, 2013, 2016.
Bước 2: Tiếp theo, tìm thanh hiển thị ở góc dưới của cửa sổ Word và click đúp vào nó để mở hộp thoại Word Count như hình dưới đây. Như cách đếm số ký tự trong Word 2003 và 2007, hộp thoại Word Count sẽ cung cấp đầy đủ thông tin chi tiết.
Lưu ý khi đếm từ trong Word
Sự khác biệt giữa số từ và ký tự
Khi thực hiện việc đếm từ trong Word, quá trình này bao gồm cả dấu cách và ký tự đặc biệt. Điều này đồng nghĩa rằng mỗi từ trong văn bản sẽ được tính, không phụ thuộc vào số lượng dấu cách hoặc ký tự đặc biệt ngăn cách giữa chúng.
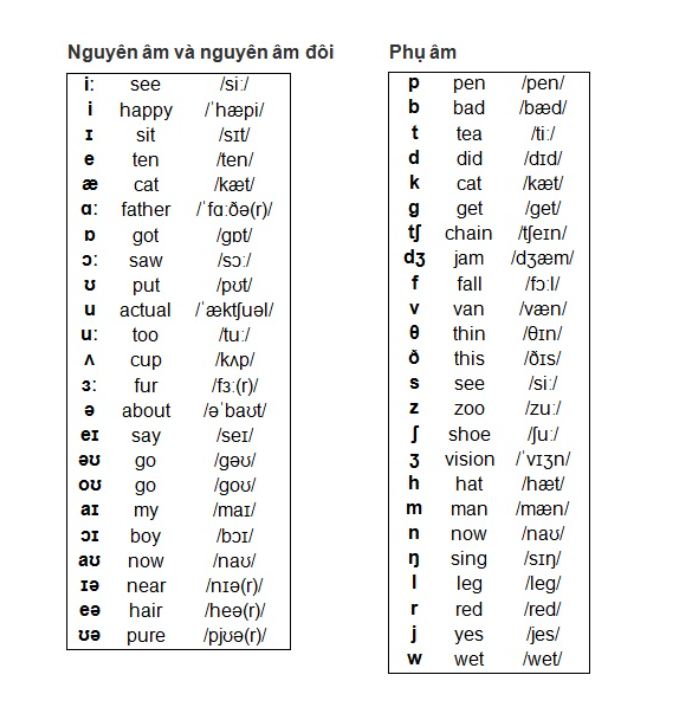
Khi đếm từ có tính cả số và ký tự đặc biệt
Trong quá trình đếm từ trên Word, cả số và ký tự đặc biệt đều được tính, không chỉ các từ chữ. Nếu văn bản của bạn chứa số hoặc ký tự đặc biệt, chúng sẽ được tính vào tổng số từ.
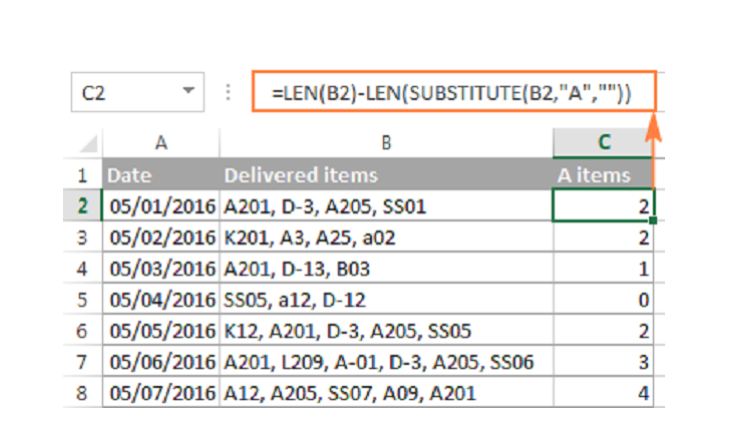
Sử dụng kiểu chữ và định dạng văn bản
Đôi khi, việc sử dụng kiểu chữ và định dạng văn bản phức tạp có thể ảnh hưởng đến số từ trên một trang Word. Nếu bạn sử dụng kích thước font lớn hoặc kiểu chữ không tiêu chuẩn, hãy kiểm tra lại số từ để đảm bảo tính toán chính xác.
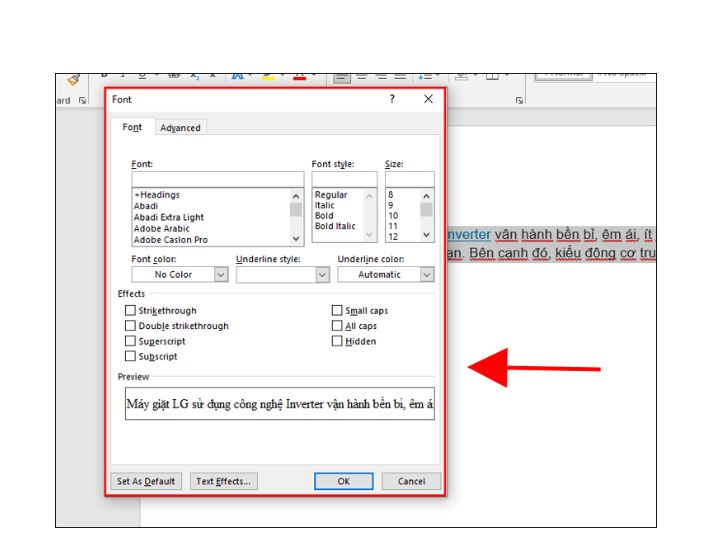
Cách tối ưu hóa số từ trong văn bản Word
Thực hiện cắt giảm văn bản không cần thiết
Để đảm bảo đạt được số từ yêu cầu mà không làm mất đi nội dung quan trọng, bạn có thể tiến hành cắt giảm văn bản không cần thiết. Việc loại bỏ các câu hoặc đoạn văn không liên quan đến chủ đề sẽ giúp bạn đạt được mục tiêu về số từ.
Dùng từ ngữ ngắn gọn, có hiệu quả
Thay vì viết dài dòng, hãy sử dụng từ ngữ ngắn gọn và hiệu quả để truyền đạt ý của bạn một cách rõ ràng. Điều này giúp bạn giảm số từ mà không làm mất đi tính rõ ràng của thông điệp.

Dùng công cụ kiểm tra ngữ pháp và chính tả
Tận dụng công cụ kiểm tra ngữ pháp và chính tả có sẵn trong Word để loại bỏ lỗi và chỉnh sửa câu văn sao cho ngắn gọn hơn. Điều này không chỉ giúp bạn tiết kiệm không gian trong văn bản mà còn giảm số từ cần sử dụng.
Dùng ứng dụng và công cụ hỗ trợ đếm từ trong Word
Ngoài tính năng đếm từ có sẵn trong Word, có nhiều ứng dụng và công cụ bên ngoài hỗ trợ đếm từ và quản lý nội dung chuyên nghiệp. Các ví dụ như Grammarly, Hemingway Editor, và ProWritingAid đều có khả năng hỗ trợ việc này.
Trong bài viết này, chúng ta đã khám phá cách đếm 1000 từ là bao nhiêu trang Word và tại sao điều này quan trọng khi viết và quản lý văn bản. Qua đó, độc giả có thể hiểu cách quản lý và tổ chức nội dung một cách hiệu quả, đồng thời đảm bảo tuân thủ yêu cầu độ dài ở mọi tình huống.