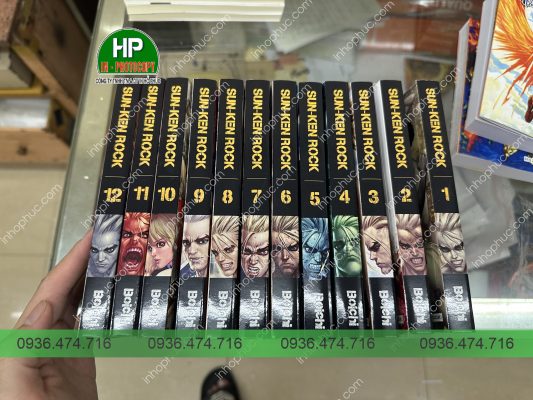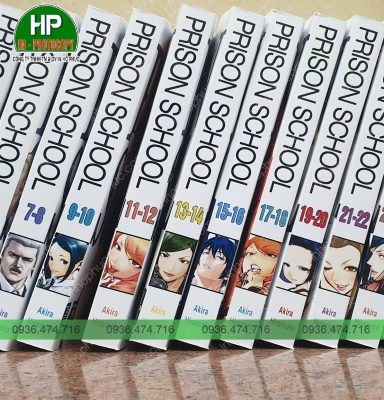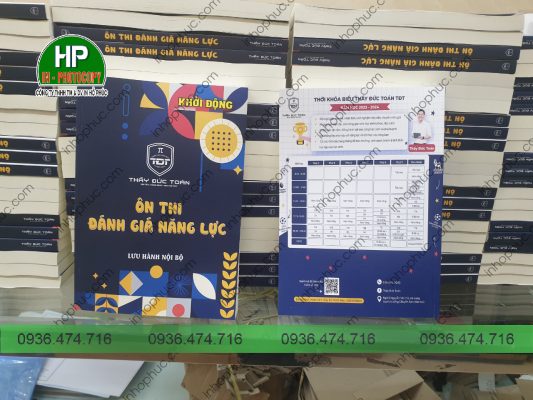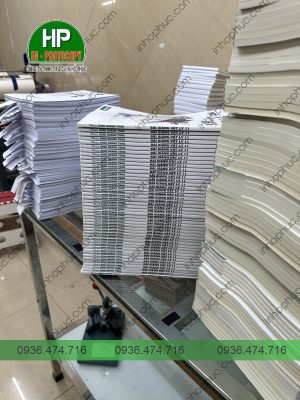Việc chuyển đổi tài liệu từ máy tính sang giấy đơn giản hơn bao giờ hết. Chỉ cần vài bước đơn giản, bạn có thể sở hữu bản in để dễ dàng lưu trữ và đọc. Hãy cùng In Hồ Phúc khám phá chi tiết cách in tài liệu trên máy tính ra giấy trong bài viết dưới đây nhé.
Cách kết nối máy in cho máy tính để in tài liệu
Cách kết nối máy in với máy tính Win 7
- Bước 1: Kết nối máy in với máy tính hoặc laptop thông qua cùng một mạng wifi.
- Bước 2: Sau đó, điều chỉnh tìm kiếm để tìm Control Panel và nhấn chọn nó.
- Bước 3: Tiếp theo, tại Control Panel, chọn Hardware and Sound.
- Bước 4: Thêm máy in bằng cách nhấn Add a printer.
- Bước 5: Nếu kết nối qua Bluetooth, chọn Add a network, wireless or Bluetooth printer.
- Bước 6: Chọn cổng kết nối và tiếp theo.
- Bước 7: Lựa chọn thương hiệu máy in ở mục Manufacturer, sau đó chọn tên máy in ở mục Printer và nhấn Next.
- Bước 8: Đặt tên cho máy in để nhận biết dễ dàng trong tương lai và nhấn Next.
- Bước 9: Nếu không muốn chia sẻ máy in, tick vào Do not share this printer và nhấn Next.
- Bước 10: Cuối cùng, nhấn Finish để hoàn tất quá trình kết nối.”
Kết nối máy in với máy tính Win 10
Để kết nối máy in với máy tính qua Wifi hoặc Bluetooth, bạn có thể áp dụng cho cả Windows 8 và Windows 11.
Bước 1: Đầu tiên, đối với kết nối qua Wifi, bạn cần vào màn hình máy in để tìm trang thiết lập Wifi và nhập mật khẩu của mạng. Lưu ý rằng máy tính và máy in cần phải kết nối vào cùng một mạng.
Còn đối với kết nối qua Bluetooth, bạn chỉ cần nhấn nút Pair (kết đôi – biểu tượng chữ B) ở phía trên hoặc gần máy in.
Bước 2: Tiếp theo, trên máy tính, nhập ‘Printers & scanners’ vào thanh tìm kiếm và chọn ‘Printers & scanners’.
Bước 3: Sau đó, nhấn ‘Add a printer or scanner’ và tiếp tục chọn tên của máy in bạn muốn kết nối với máy tính. Nếu bạn đã ghép đôi máy in với máy tính trước đó, bạn có thể chọn tên máy in ở ngay bên dưới.
Cách kết nối máy tính với máy in có dây
Bước 1: Đòi hỏi bạn đặt máy in gần máy tính và đảm bảo khoảng cách không gây căng thẳng cho dây cáp.
Kế tiếp, khi máy tính đã được bật và mở khóa, bạn sử dụng dây USB: một đầu cắm vào máy tính, đầu còn lại cắm vào máy in để thực hiện kết nối.
Cách kết nối này tự động thiết lập và cài đặt máy in một cách chính xác, cho phép người dùng sử dụng ngay lập tức.
Bước 2: Tiếp theo, việc kết nối máy in với máy tính tương tự như cách kết nối không dây.
Bước 3: Bạn có thể nhập ‘Printers & scanners’ vào thanh tìm kiếm và chọn ‘Printers & scanners’ để tiếp tục.
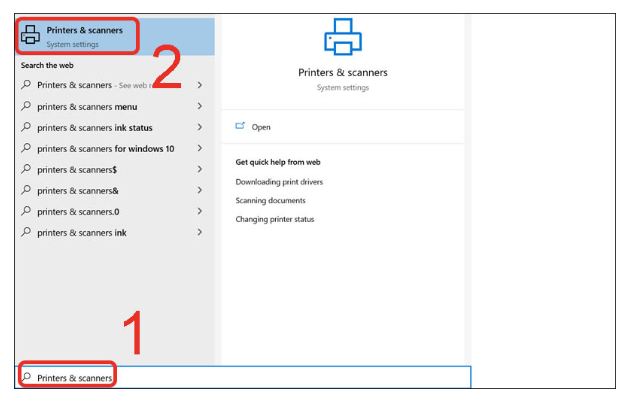
Bước 4: bạn nhấn vào ‘Add a printer or scanner’ và sau đó chọn tên của máy in mà bạn muốn kết nối với máy tính.
Kết nối laptop với máy in qua wifi
- Bước 1, hãy kiểm tra kết nối mạng của máy in và đặt máy in cùng máy tính ở nơi có tín hiệu wifi tốt nhất để đảm bảo kết nối ổn định.
- Bước 2: Tiếp theo, nhấn nút nguồn để bật máy in.
- Bước 3: Từ menu Start, tìm và nhập ‘Control Panel’ vào thanh tìm kiếm, sau đó nhấp vào kết quả để mở Control Panel.
- Bước 4: Sau đó, chọn ‘Device and Printers’ và tiếp theo là ‘Add a printer’ ở phía trên cùng của cửa sổ.
- Bước 5: Hệ thống sẽ tự động tìm kiếm thiết bị máy in của bạn. Nếu không thấy máy in bạn muốn kết nối, chọn ‘The printer that I want isn’t in list’.
- Bước 6: Một hộp thoại mới xuất hiện, chọn ‘Add a Bluetooth, wireless or network discoverable printer’ và nhấp Next.
- Bước 7: Trên danh sách thiết bị, chọn tên máy in bạn muốn kết nối.
- Bước 8: Cửa sổ cài đặt hiện ra, tuân theo hướng dẫn trên màn hình để cài Driver cho máy tính. Khi hoàn thành, bạn có thể sử dụng máy in thông qua mạng wifi như thường.
Cách in tài liệu trên máy tính ra giấy với các định dạng khác nhau
Cách in tài liệu trên máy tính ra giấy với định dạng word
Chức năng in trong Word giúp bạn chuyển đổi tài liệu từ máy tính thành trang giấy một cách thuận tiện. Để thực hiện cách in tài liệu trên máy tính ra giấy, chỉ cần làm theo các bước dưới đây:
Bước 1: Mở cửa sổ in từ cửa sổ Word 2007, 2010, hoặc 2013. Chọn ‘File’, sau đó kéo chuột tới ‘Print’. Hoặc bạn cũng có thể nhấn tổ hợp phím Ctrl + P.
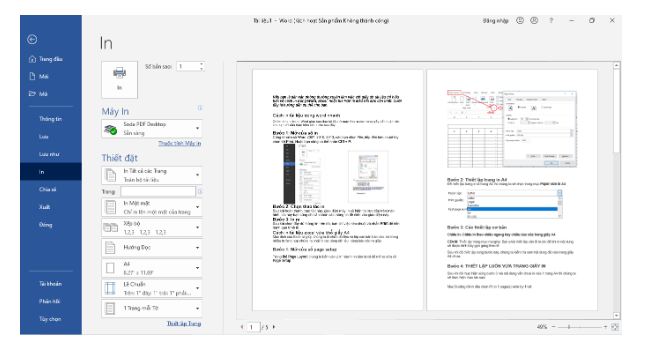
Bước 2: Lựa chọn thao tác in sau khi hoàn thành bước trước. Khi đã làm điều này, giao diện của máy in sẽ xuất hiện trên màn hình, cho phép bạn điền thông tin cần thiết.
Bước 3: Sau khi hoàn tất việc điền thông tin, chỉ cần kéo chuột và nhấn ‘Print’ để bắt đầu quá trình in.
Cách in tài liệu với định dạng excel
Mục tiêu của Excel là sắp xếp và tổ chức dữ liệu cùng việc tạo các báo cáo. Trong nhiều trường hợp, việc in bảng dữ liệu và báo cáo ra giấy là cần thiết.
Bước 1: Bắt đầu bằng việc mở cửa sổ ‘Page Setup’.
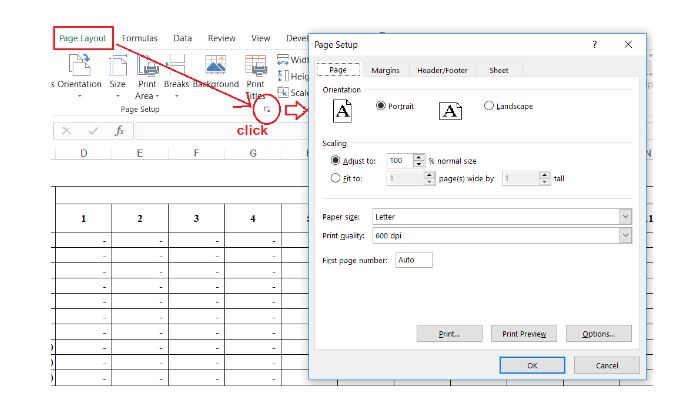
Trong thẻ Page Layout chúng ta bấm vào vị trí như hình bên dưới để mở ra cửa sổ Page Setup.
Bước 2: Để thiết lập trang in thành kích thước A4, chọn ‘Paper size’ và chọn A4 từ danh sách.
Bước 3: Các thiết lập cơ bản bao gồm:
- ‘Chiều in’: Chọn chiều in theo ngang hay dọc của trang giấy A4.
- ‘Căn lề’: Điều chỉnh lề trong mục ‘Margins’ để bố trí nội dung sao cho gọn gàng, đẹp mắt khi in.
- Sau khi hoàn tất, kiểm tra xem nội dung có vừa với trang giấy A4 không.
Bước 4: Để nội dung vừa với trang A4, nếu sau bước 3 mà vẫn không vừa, thực hiện như sau: Trong mục ‘Scaling’, chọn ‘Fit to 1 page(s) wide by 1 tall’.
Lưu ý: Đảm bảo rằng bạn đã chọn loại giấy, chiều in và căn lề trước khi thực hiện bước này, vì nếu bỏ qua có thể dẫn đến việc in không đúng kích thước mà bạn mong muốn.
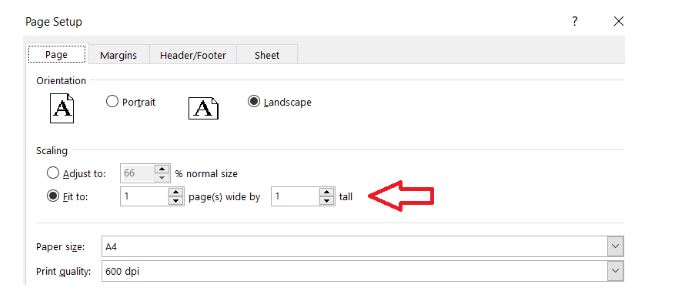
Cách in tài liệu trên máy tính ra giấy với định dạng pdf
Để bắt đầu, hãy tải Foxit Reader và Adobe Reader để có thể đọc file PDF. Đồng thời, đảm bảo rằng máy in của bạn đã được bật.
Tiếp theo, thực hiện các bước sau đây:
Bước 1: Mở file PDF bạn muốn in hai mặt. Sau đó, nhấn vào biểu tượng máy in trên thanh công cụ hoặc sử dụng tổ hợp phím Ctrl + P trên bàn phím.
Trong hộp thoại có các lựa chọn sau:
- Tên máy in: Chọn máy in mà bạn muốn sử dụng.
- All: In tất cả các trang.
- Page from: Chọn trang in từ số trang nào đến số trang nào…
- Current page: In trang hiện tại.
- Pages: Nhập số trang cần in.
- Trong mục Page có 3 lựa chọn:
- All pages in range (in tất cả các trang theo phạm vi chỉ định)
- Odd pages only (in các trang lẻ).
- Even pages only (in các trang chẵn).
Bước 2: Lưu ý rằng khi in từ một tệp PDF, bạn chỉ có thể in một mặt của trang. Để in cả hai mặt, thực hiện các bước sau:
Trước hết, in các trang lẻ bằng cách chọn ‘Page’ và đánh dấu những trang cần in (ví dụ từ trang 1 đến trang 20). Sau đó, ở mục ‘Subset’, chọn ‘Odd Pages only’, và nhấn OK để tiến hành in. Cuối cùng, nhấn OK để bắt đầu lệnh in.
Sau khi in xong trang lẻ, lật giấy lại và thực hiện tương tự với các trang chẵn để hoàn thành việc in cả hai mặt.
Tiếp theo, sau khi in xong trang lẻ, đảo giấy để tiến hành in trang chẵn. Bạn sẽ thực hiện tương tự như khi in trang lẻ. Tại mục ‘Subset’, lựa chọn ‘Even pages only’, và nhấn OK để tiến hành in những trang còn lại.
Đây là phương pháp duy nhất để in cả hai mặt trong tệp PDF khi máy in chỉ hỗ trợ in một mặt.
Trên đây là những cách in tài liệu trên máy tính ra giấy chi tiết nhất. Thực hiện các bước nêu trên sẽ giúp bạn in tài liệu nhanh chóng, chính xác và có chất lượng tốt.